How to add a shortcut to a network drive in Ubuntu
If you have a device on your network such as a Raspberry Pi, Beaglebone, or other system that you often ssh into, it can be helpful to have a link to that system in your file manager. This makes transferring files *much* easier compared with using scp all the time.
In your file manager GUI, type ssh://192.168.XXX.XXX into the address bar, replacing the IP address with whatever your device has been set to on your home network (in my case the beaglebone is always at 192.168.1.2 so that’s what I used in the screenshot below). When you hit enter, you’ll be prompted to log in to the device with a username and password. Make sure to check the button for “Remember forever”:
After you click “Connect” the file manager will show you the files on the device. You can now click and drag the folder icon in the address bar into the “Places” tab to the left, creating a shortcut. You can rename the shortcut to something easy to remember if you want by right-clicking on it and selecting “Rename”.
Now, whenever you want to move files back and forth from that system, you can just click that shortcut and you’ll be taken right there without having to log in. Another benefit of this is that you can right-click on files elsewhere in your file system, even on other remote devices, and select “Send To:” and send them to the device whose shortcut you created. However you may still have permissions issues if you try that, depending on the destination folder’s settings.
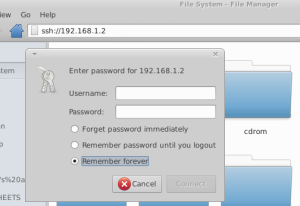
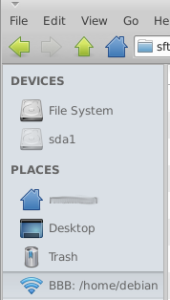
You can also mount a remote over SSH as a drive that will be visible in Terminal and any File Manager, etc. using SSHFS, which is probably what the graphical method shown above is doing under the hood.
For me simply typing
sshfs mypi: ~/Xis all I need to mount remote machine “mypi” to drive ~/X on my local PC
Do you have “mypi” defined as the login/IP address/port it corresponds to elsewhere?